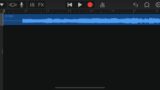YouTubeで歌ってみたを始めたいけど録音機材がない・作り方がわからない方は多いのではないでしょうか。実は簡易的な録音であれば、録音機材がなくてもスマホで簡単に歌が録音できます。今回はiPhoneを使った歌の録音方法や音源データをミックス師に渡す流れを解説します。
- とにかく今すぐ歌ってみたを始めたい
- マイクなどの録音機材がない
- iPhoneでの録音の仕方を知りたい
- ミックス師にどうやって音源を渡せばいいかわからない
歌ってみたの始め方についてはこちらの記事で詳しく解説しています。
ミックス師に渡す歌データはスマホで録音したもので大丈夫?
ミックス師に渡す歌のデータは、特別な録音機材がなくても、スマホで録音したもので大丈夫です。
スマホでの録音は、マイク・オーディオインターフェイスなどの録音機材を使ったものより当然音質は落ちます。
しかし、機材を購入する予算がない方や、音質をそこまで気にせず、とりあえず歌ってみたをはじめてみたいという方は、スマホで録音したものでも問題ありません。
iPhoneで録音するうえで用意するもの
- iPhone本体
- ヘッドホン(イヤホン)
- オケ音源(オケ音源の入手の仕方はこちらの記事で詳しく解説しています。)
iPhoneを使った歌の録音方法
ここからiPhoneを使った録音方法を解説します。iPhoneとAndroidで使用可能なアプリが異なるので注意しましょう。
それでは一緒にやっていきましょう!
①iPhoneに「GarageBand」がインストールされているか確認
まずは、お使いのiPhoneにApple純正の楽曲制作アプリ「GarageBand」が入っているか確認しましょう。
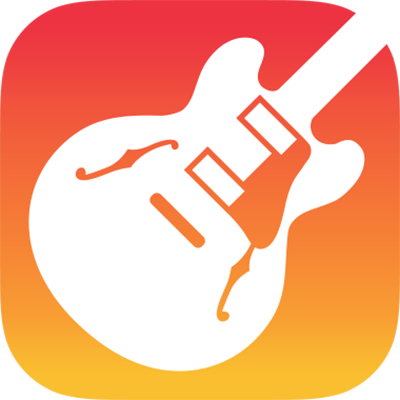
これから始める録音作業は、このGarageBandを使って行ないます。他にも録音可能なiPhoneアプリはありますが、GarageBandが最も使いやすく初心者にもおすすめです。
GarageBandはiPhone購入時に最初から入っているアプリですが、過去に削除してしまったなどの理由でお使いのiPhoneになければダウンロード・インストールする必要があります。
②歌う曲を録音する「セッション」を作成する
GarageBandをタップすると「最近使った項目」が開きます。
右上の「+マーク」をタップ
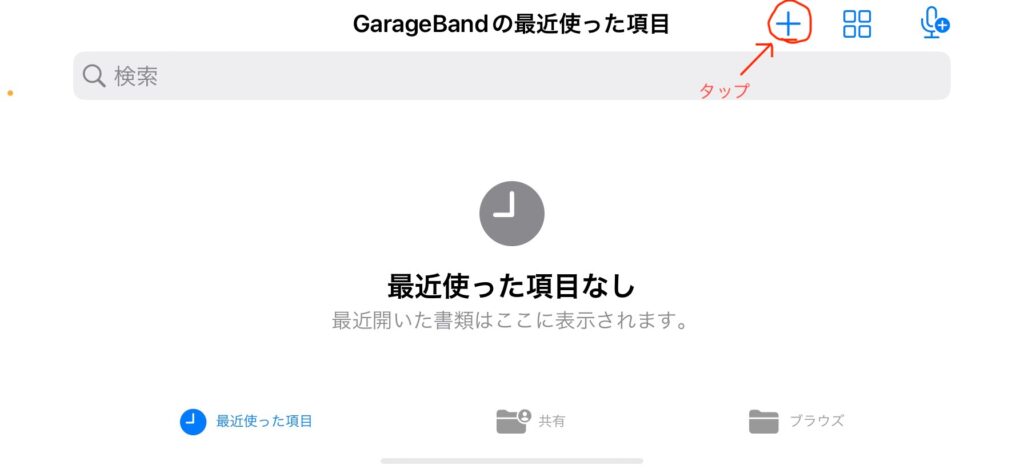
「AUDIO RECORDER」の「ボイス」をタップ
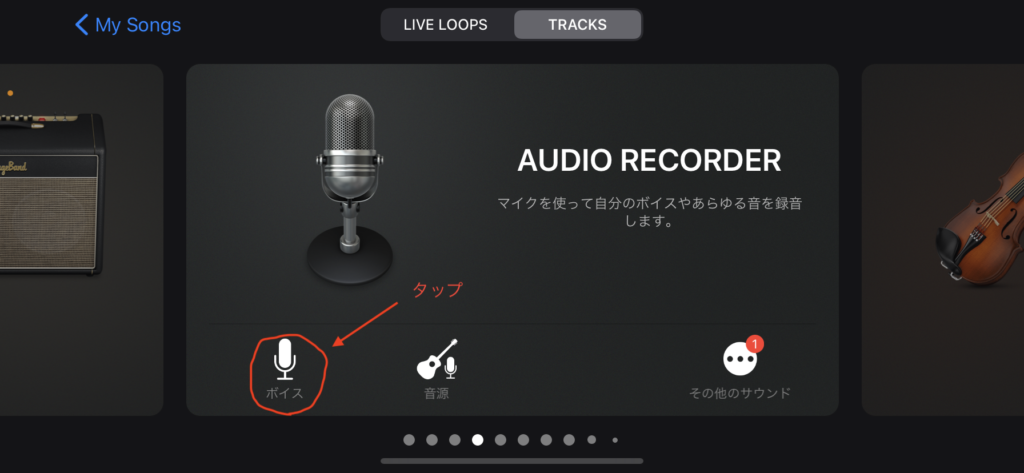
これで今から録音する曲のセッションが完成しました。
③「初期設定」を行なう
右上の「歯車マーク」をタップし、下のほうにある「詳細」をタップ
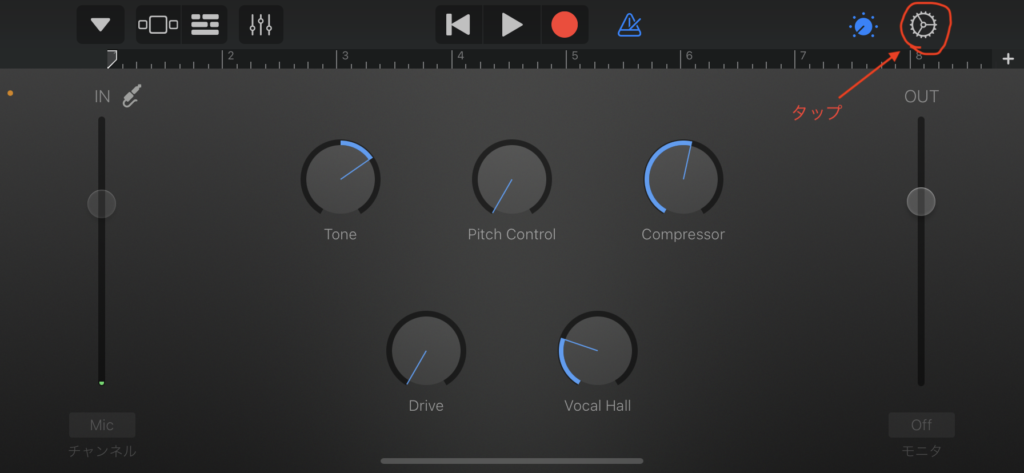
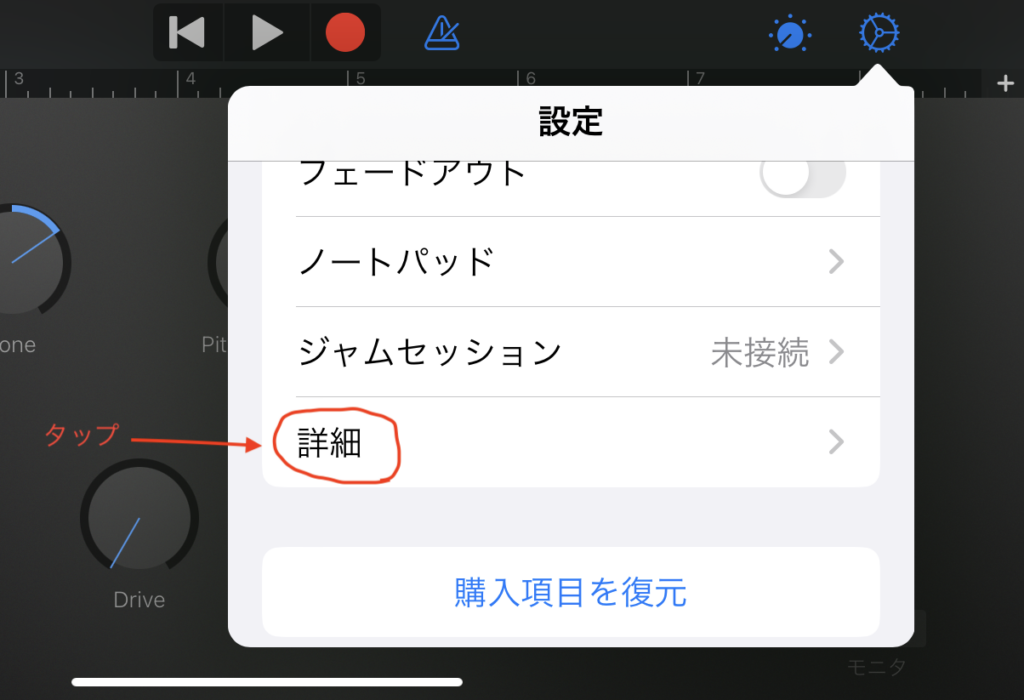
「24ビット・オーディオ」をオンにする(音質が良くなります)
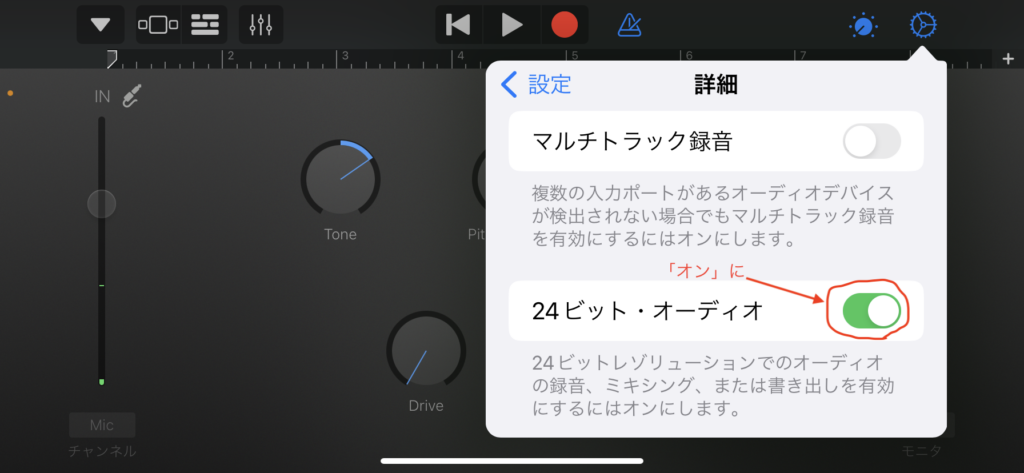
歯車マークの左隣にある太陽のような「ツマミマーク」をタップ
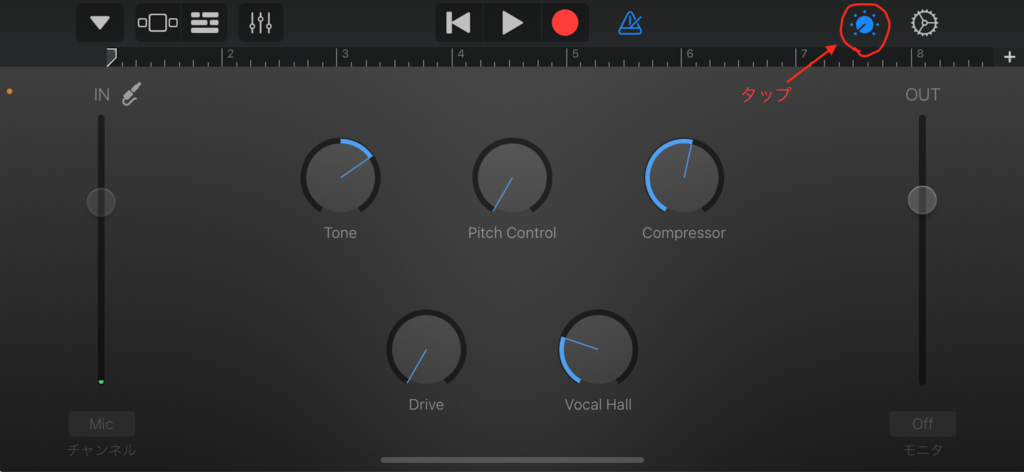
マイクアイコン(Clean)になっていることと、「Tone」と「Squeeze」が画像のような初期設定値であることを確認します。
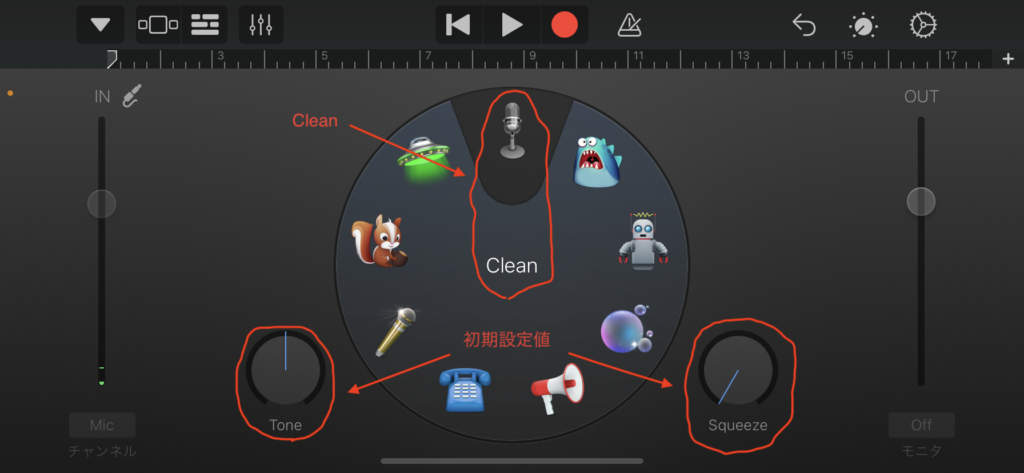
1番右上の「小さい+マーク」をタップ
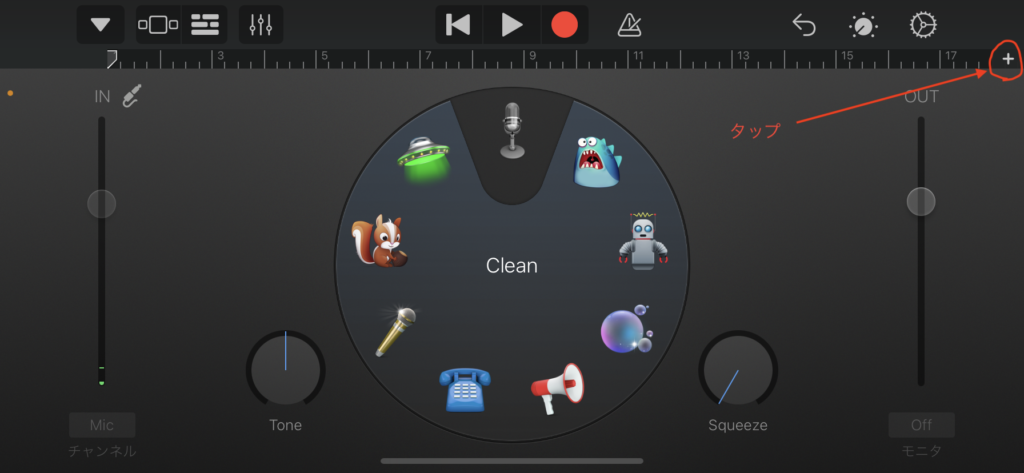
「セクションA」→「自動」にします。これで曲の長さに関係なく録音することが可能です。
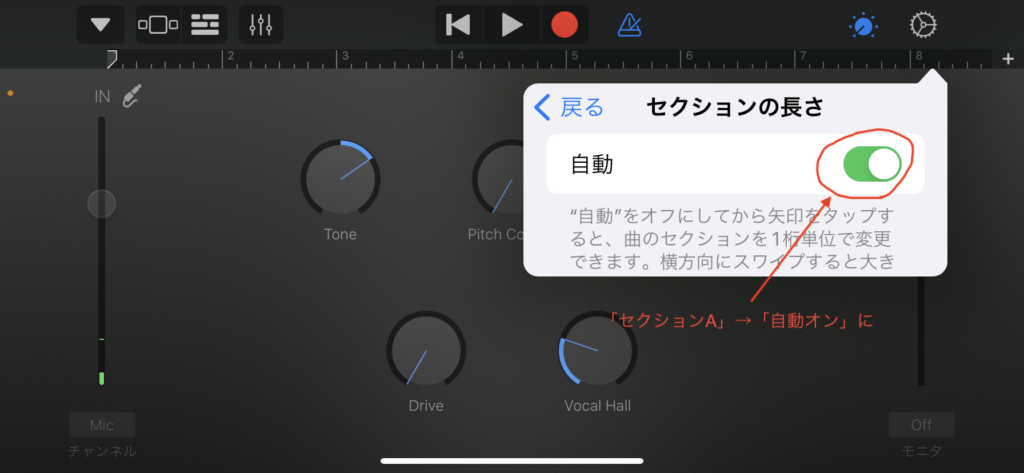
④オケ音源を挿入する
カラオケの音源をセッションに挿入します。オケ音源のダウンロード方法はこちらの記事で詳しく解説しています。
左上の方にある「横線が3つ並んだマーク」をタップして、ウインドウを切り替えます。録音作業はこのリージョンウインドウを使います。
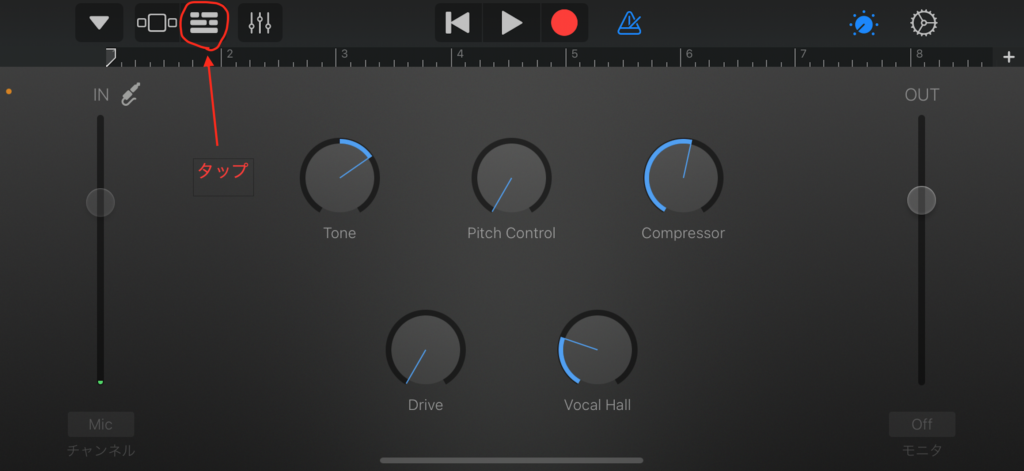
右上の「輪っかマーク」をタップ
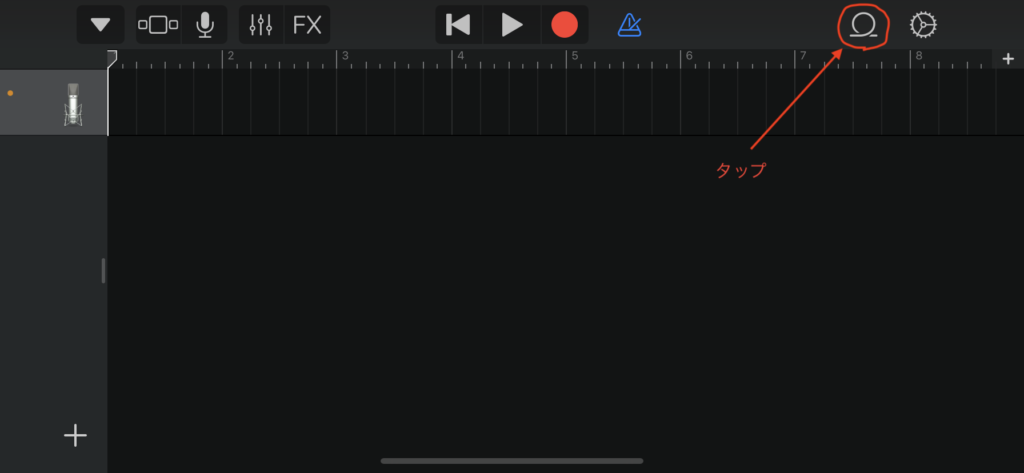
上部の「ファイルタブ」から「”ファイル”から項目をブラウズ」を選択
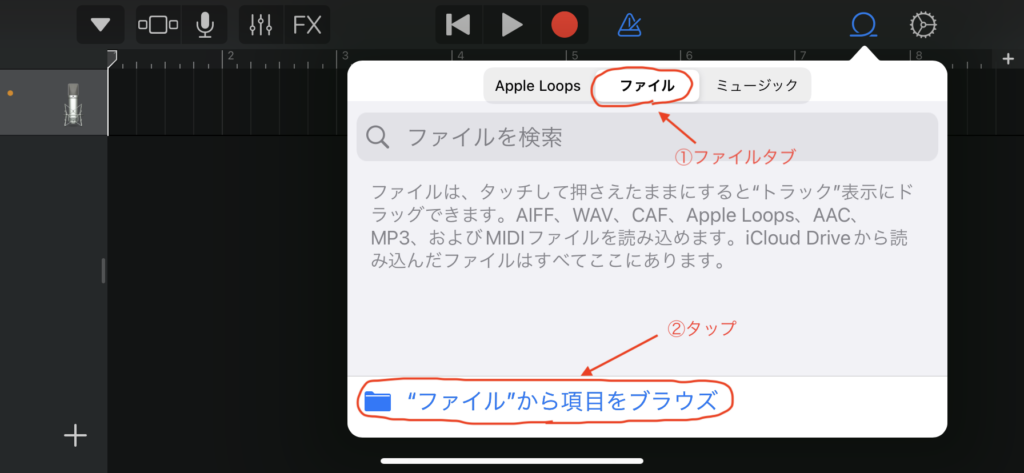
少し待ち、使用するオケ音源のファイルが表示されたら長押しして、リージョンウインドウの1番左にあるマイクアイコン横のトラックにスライドして貼り付けます。
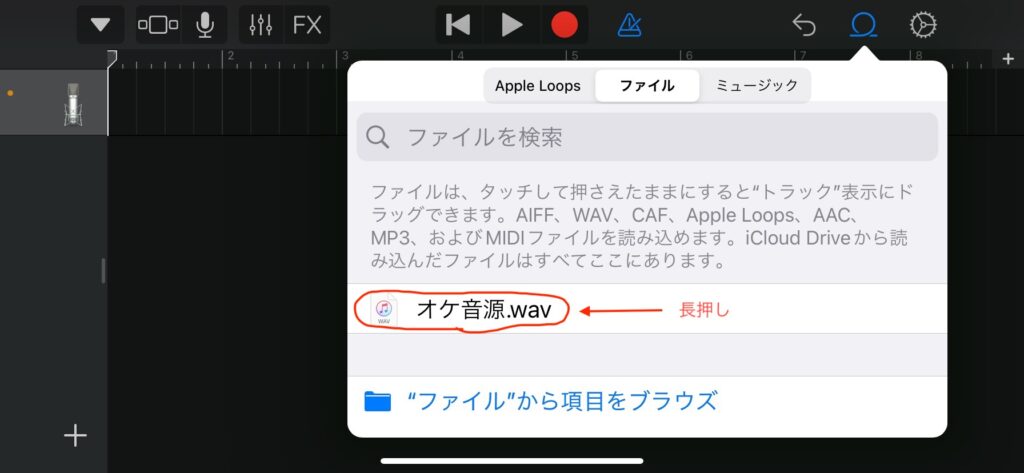
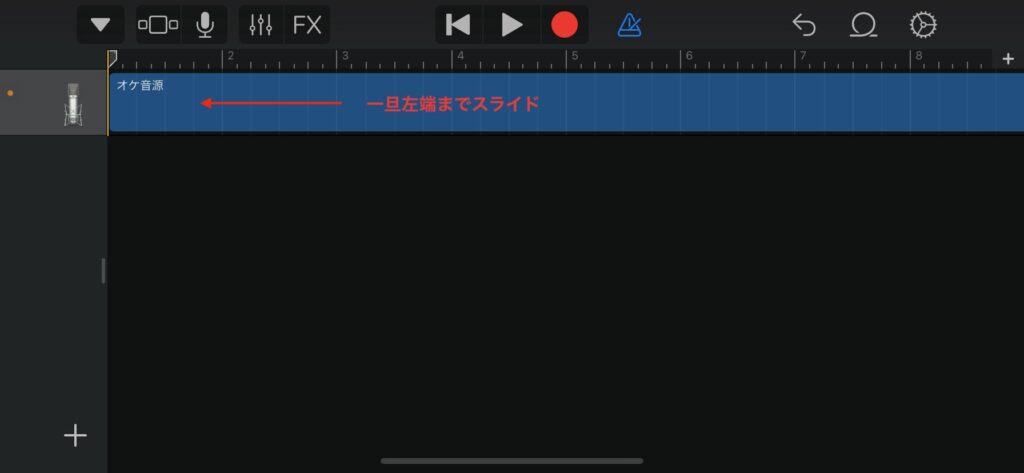
メトロノームはあったほうが便利ですが、テンポを曲に合わせて使う必要があるので、今回はオフにしておきます。
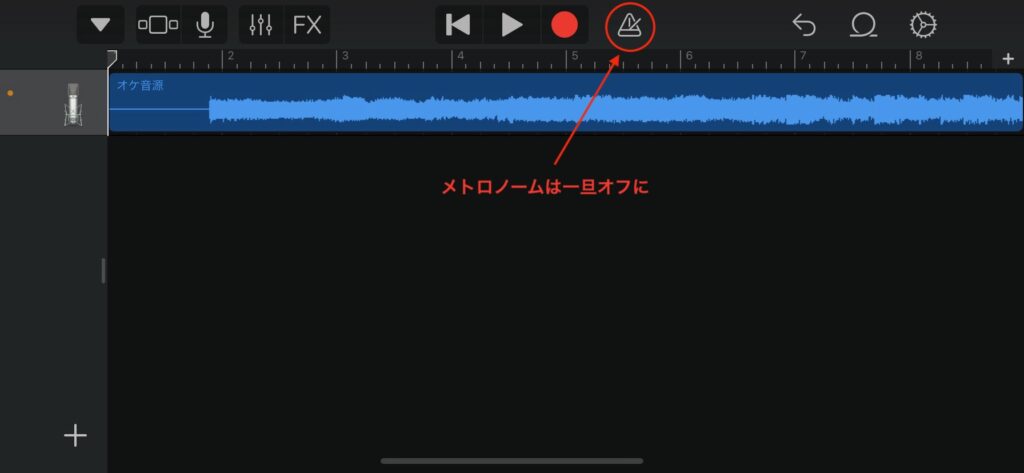
スマホ版GarageBandのメトロノームの使い方は下記の記事で紹介しています。参考にしていただけたら幸いです。

⑤歌いやすいようにモニターを調節する
オケ音源を挿入したトラックの「マイクアイコン」をタップし、「複製」を選択します。
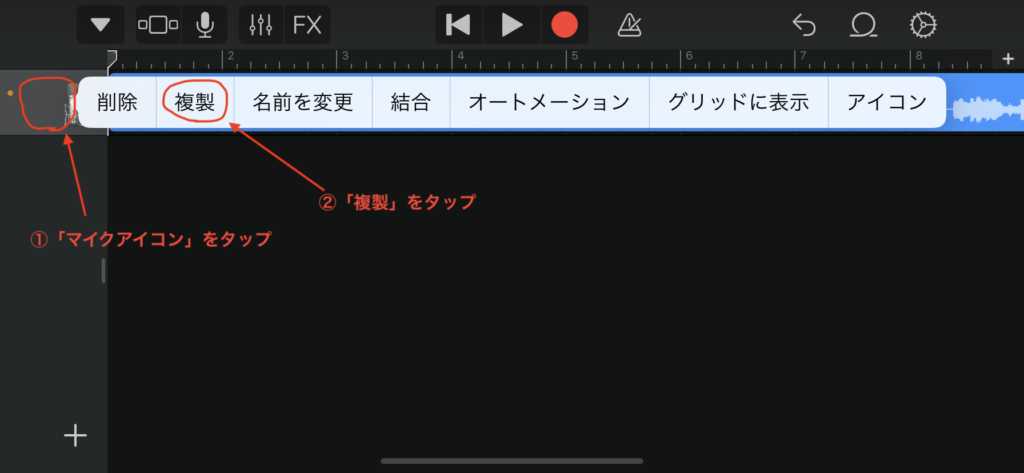
オケトラックの下に新しいトラックが追加されるので、このトラックに歌を録音していきます。イヤホン(ヘッドホン)を接続し、歌を録音するトラックの「マイクアイコン」が選択(灰色)されているのを確認します。
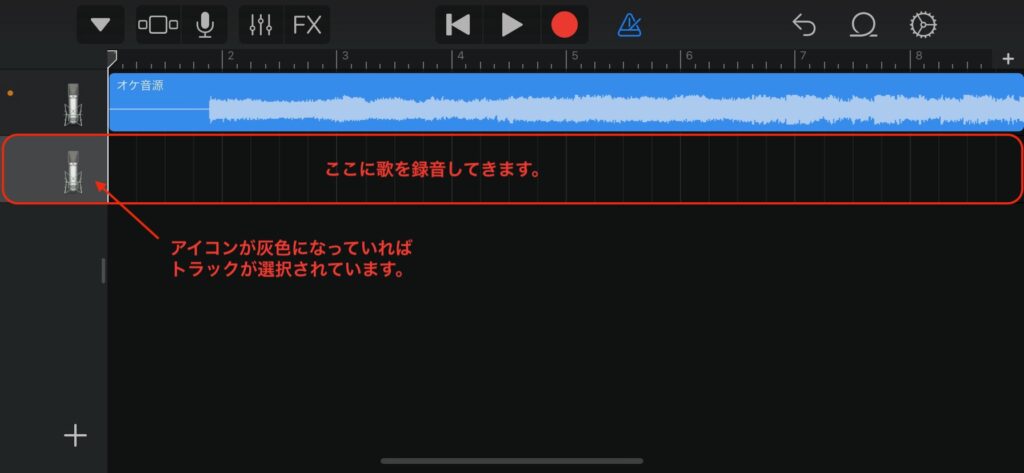
画面上部の「マイクマーク」をタップしてウインドウを切り替えます。
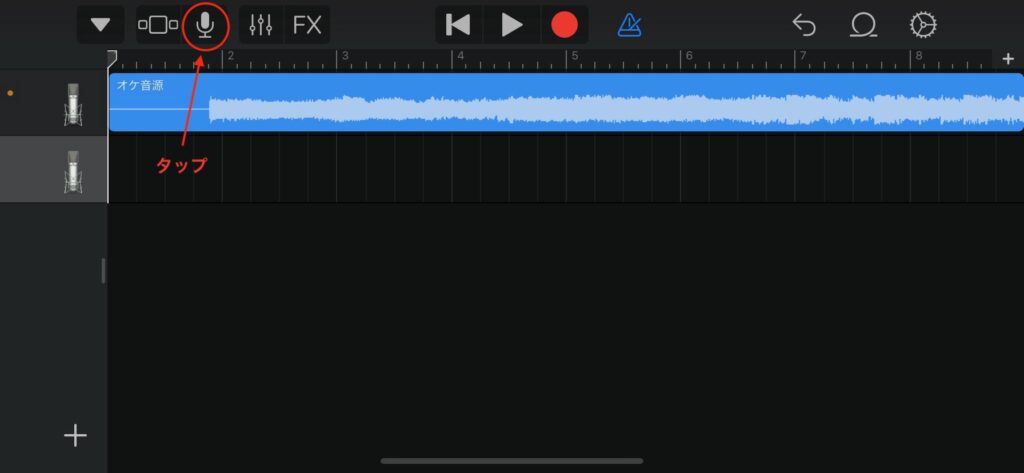
右下にある「モニタ」をOnにします。すると、自分の声がイヤホン(ヘッドホン)に返ってきます。
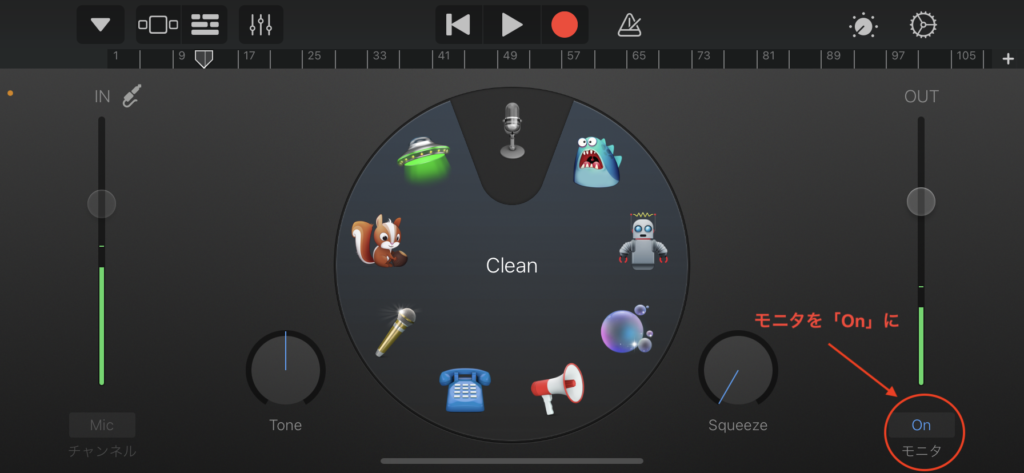
上部真ん中にある「右向き三角ボタン(再生)」をタップし、オケ音源を流しながら、歌いやすい声の音量に調節しましょう。モニタ上の丸い部分をタップしながらスライドすると、返ってくる自分の声の音量を自由に調節可能です。
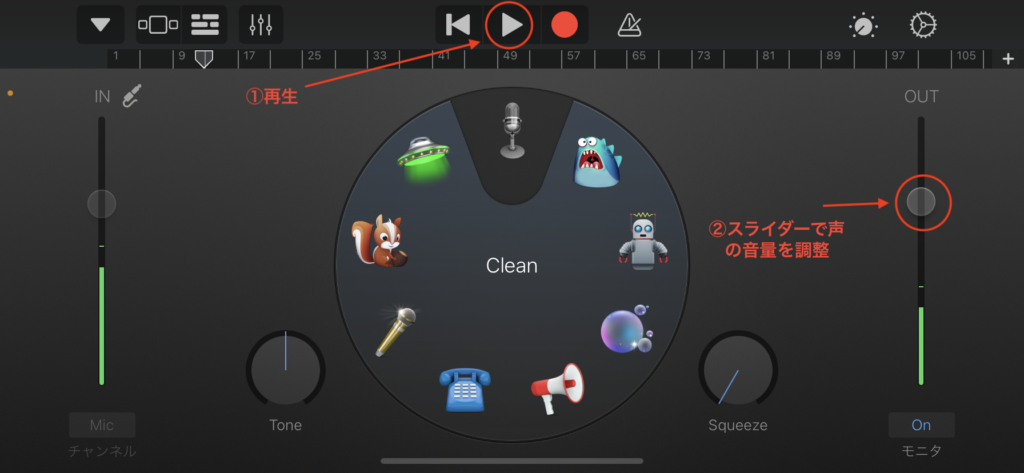
オケ音源の音量を調節するときは、リージョンウインドウでオケ音源のトラックを選択し、画面左上のほうにある「縦三本線マーク」をタップします。
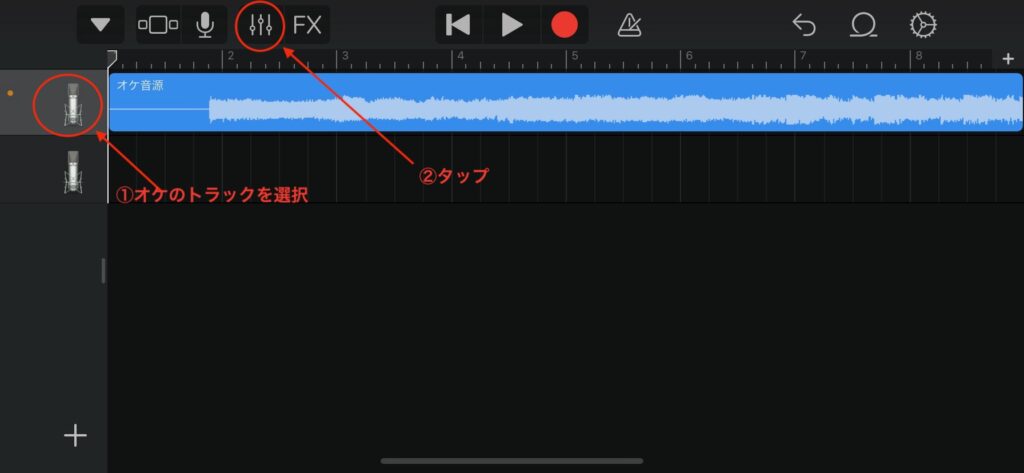
左に表示される出力の「トラックボリューム」を操作することでオケ音源の音量を調節可能です。リージョンウインドウでは自分の声が聞こえなくなりますが、問題ないので一旦オケの音量だけ調整しましょう。
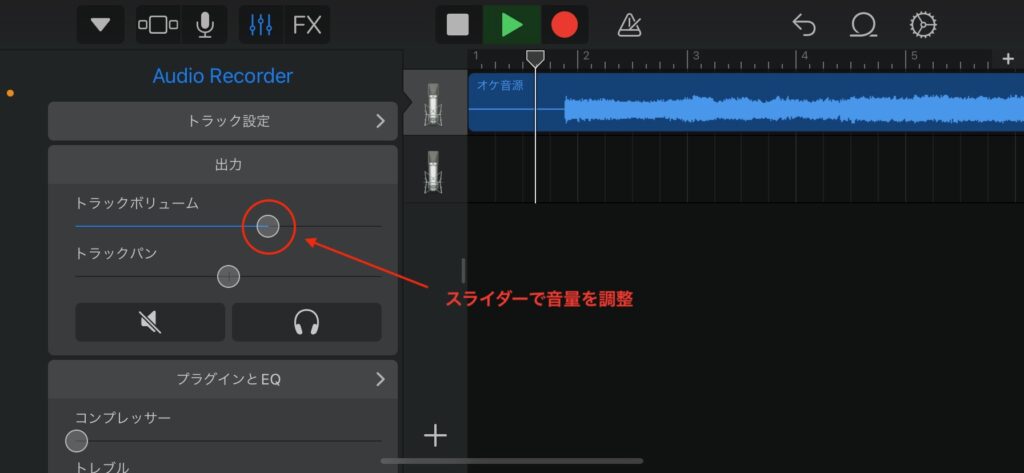
なお再生する場所は、トラック上部の数字(小節・拍)が表記されているところをタップすれば、好きなところから再生することが可能です。
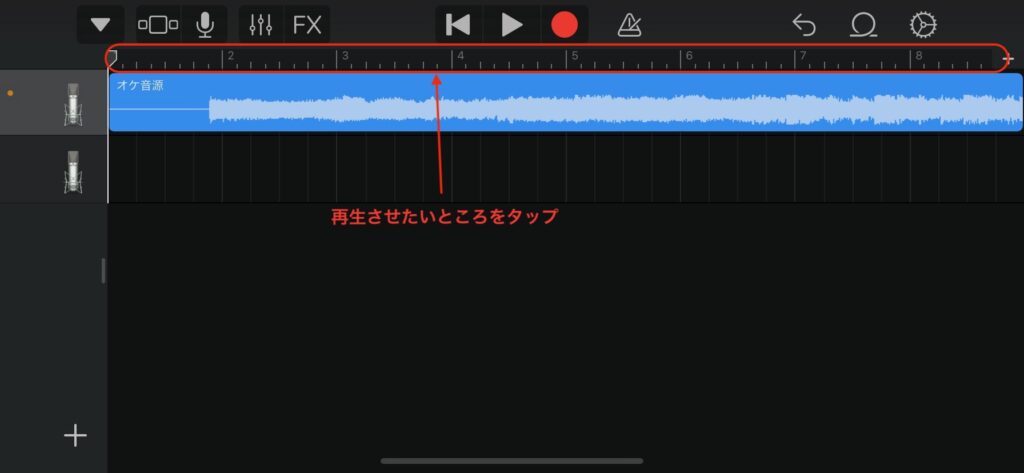
良いテイクを録る第一歩は、良いモニター環境で歌うことです。自分の歌いやすいようにしっかりと調節しましょう。
⑥歌を録音する
ここから実際に歌を録音していきます。リージョンウインドウで、歌を録音するトラックの「マイクアイコン」が選択(灰色)されているのを確認しましょう。
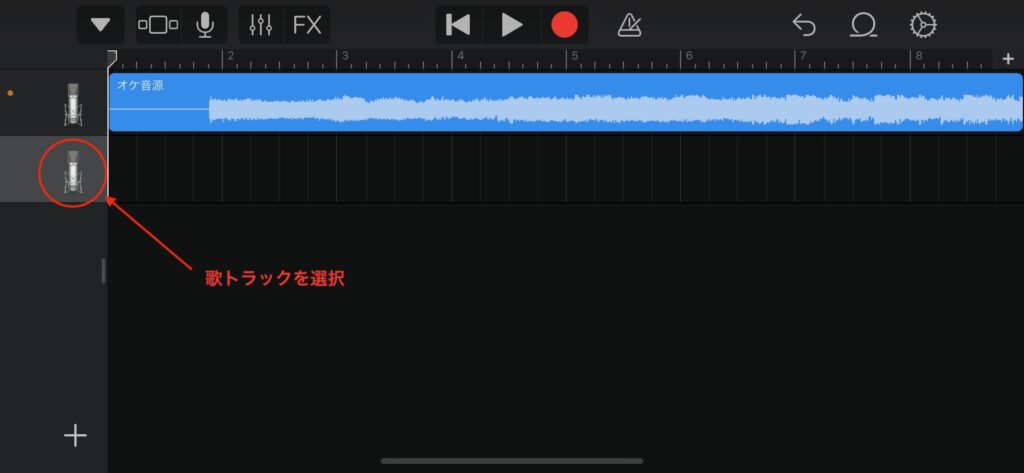
画面上部の「赤丸ボタン(録音)」を押して、録音を開始します。ウインドウが自動で変わりますが気にしなくて大丈夫です。
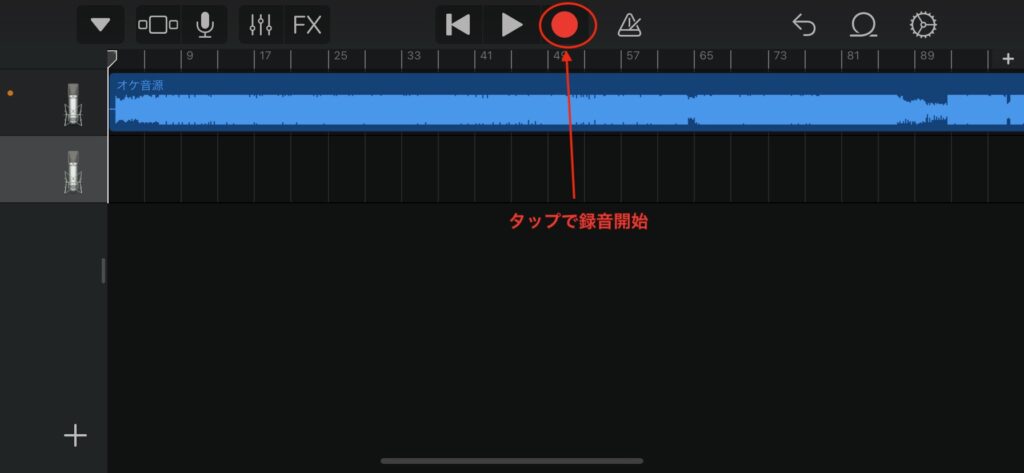
もう一度録音ボタンをタップするか、上部の四角形マークをタップすると停止します。
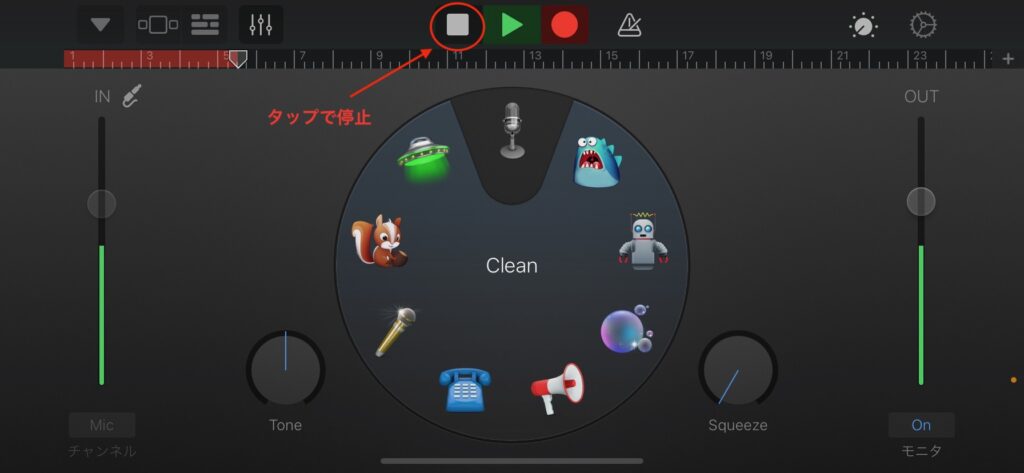
スマホで録音するときのコツはこちらの記事で詳しく解説しています。
納得いくまで録音しましょう。以上で基本的な録音は完了です。お疲れ様でした!
補足【知っておくと便利な知識】
歌トラックの追加(コーラス・聞き比べ・分けて録るときに便利)
1トラックのみで、最初から最後まで通して録音する場合、この行程は不要です。
トラックを追加して、メインの歌のほかに、ハモリ・コーラス・合いの手などを入れることができます。また、画像のように歌をAメロ・Bメロ・サビなど、セクションごとに分けて録音したいときに便利です。
画面左下の+マークをタップし、「AUDIO RECORDER」左下の「ボイス」を選択します。
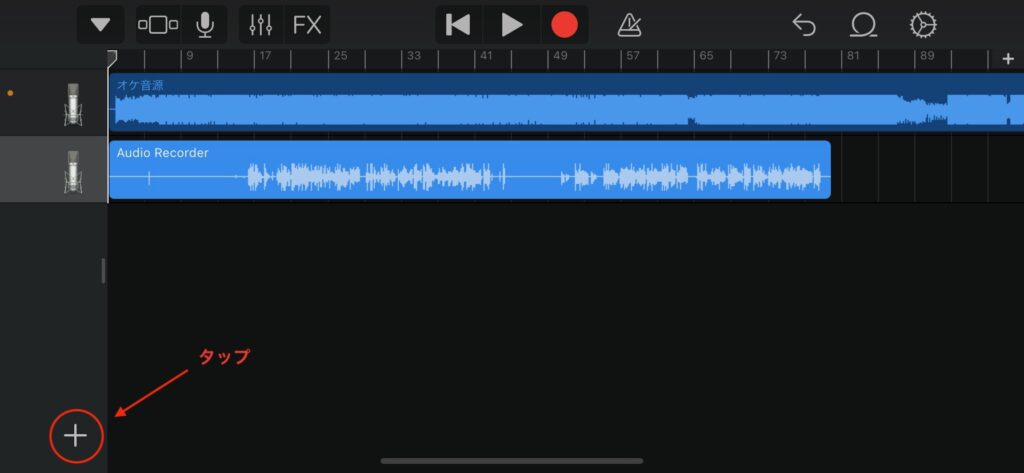

リージョンウインドウに戻るとトラックが追加されているのが確認できるので、⑥と同様に録音します。
気に入ったテイクを残して聴き比べたいときも、トラックの追加が便利です。「縦三本線マーク」をタップして出力項目の左下にある「スピーカーマーク」をタップすると選択しているトラックがミュート(消音)できるので、画像のようにテイクの聞き比べができます。
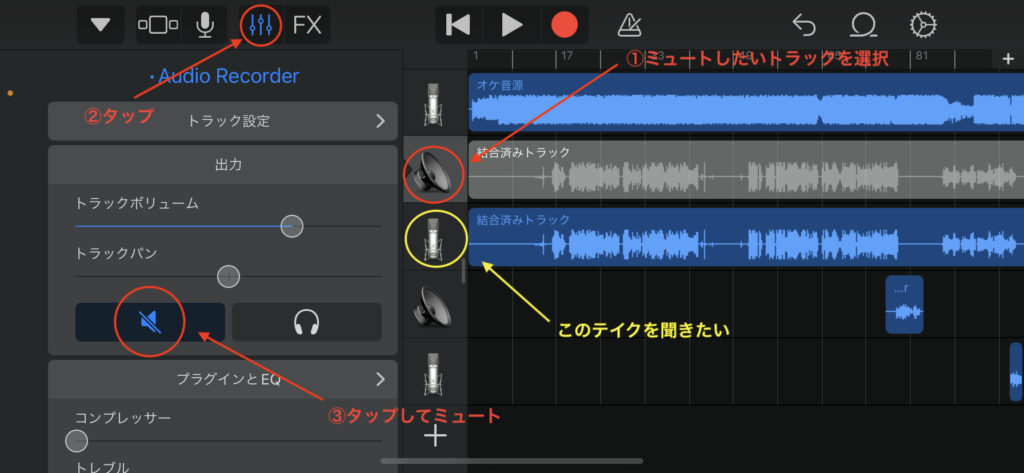
なお、選択したトラックのソロ・ミュートはトラック横のアイコンをタップしたまま右にスライドすると表示されるところでも設定できます。
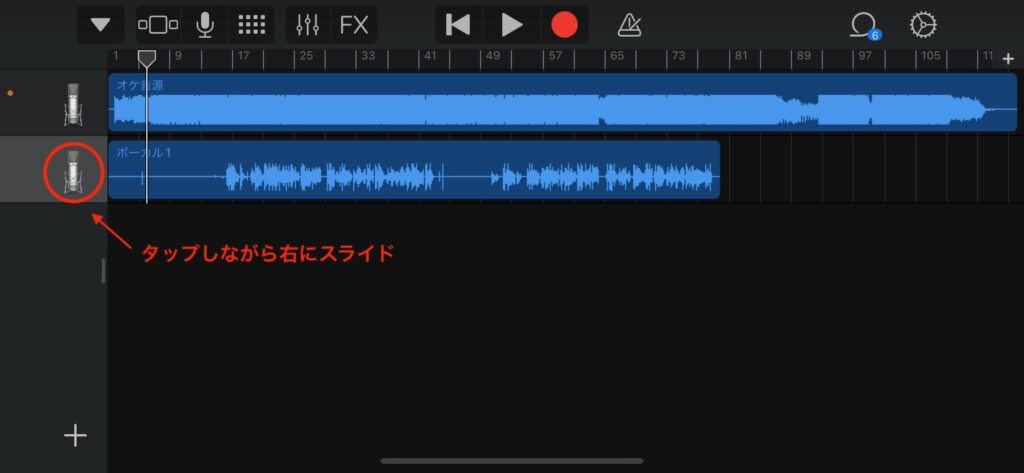
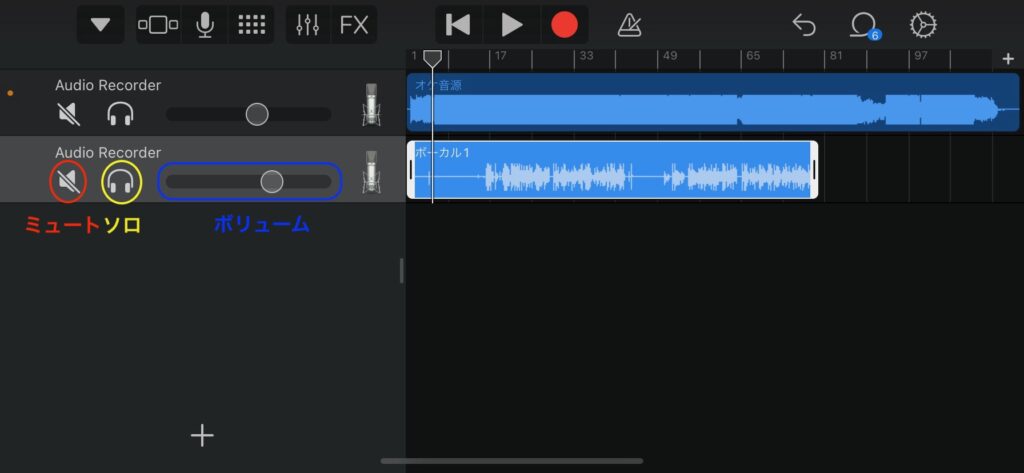
アイコンをタップしながら左にスライドすると、元の画面に戻せます。
波形の整理・編集
簡単な波形処理の仕方も知っておくと便利です。
波形の長さを調整する
長さを調整した波形をタップします。すると両端に太線が表示されるので、その部分をタップしながら左右にスライドすると波形の長さを調節できます。
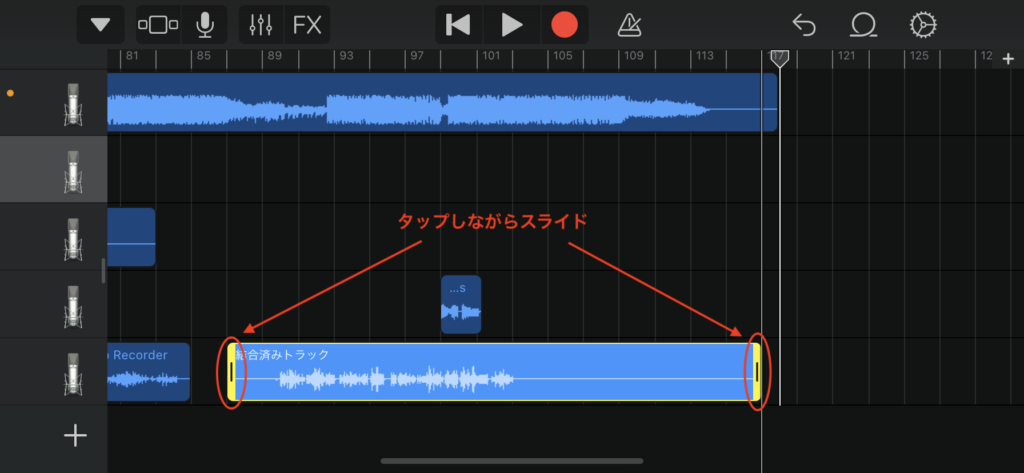
余分なところをカットする
カットしたい波形を選択してもう一度タップします。分割を選択します。
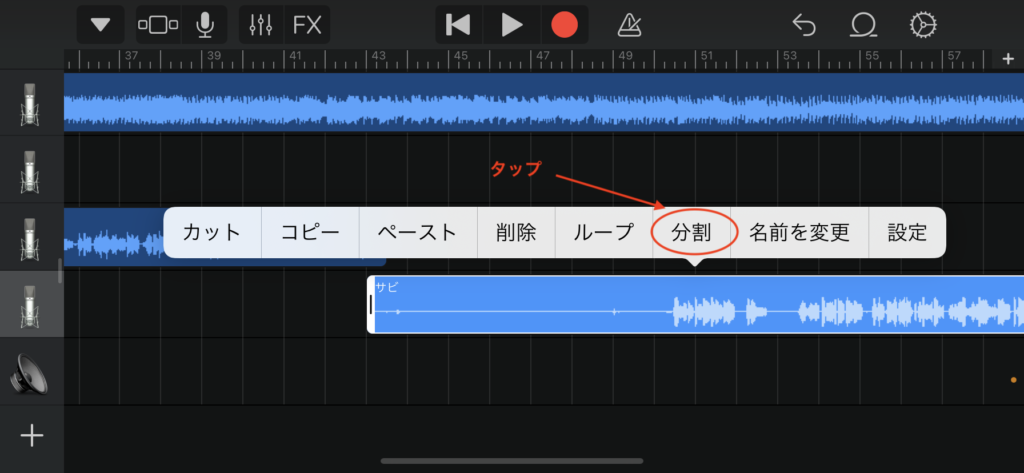
ハサミマークが表示されます。ハサミマークを長押ししながら下にスライドすると波形を分割できます。
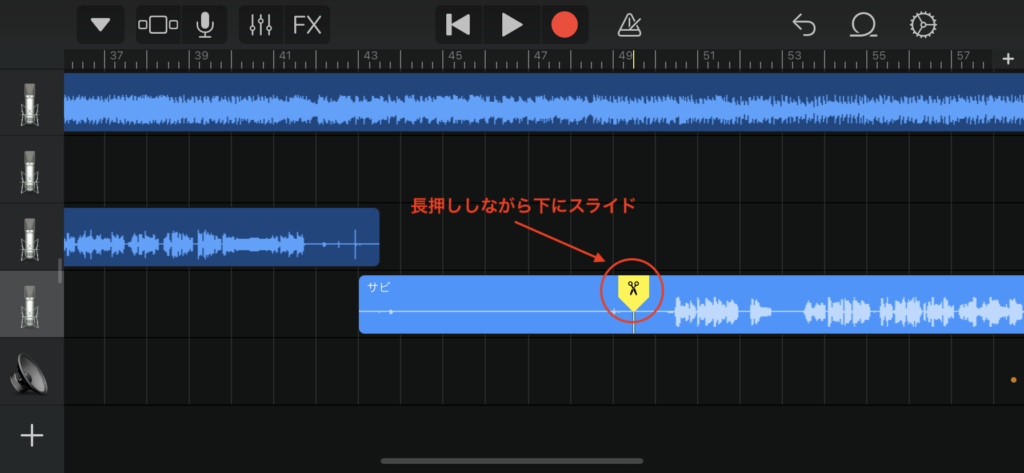
カットしたい波形を選択してもう一度タップし、カットを選択すれば完了です
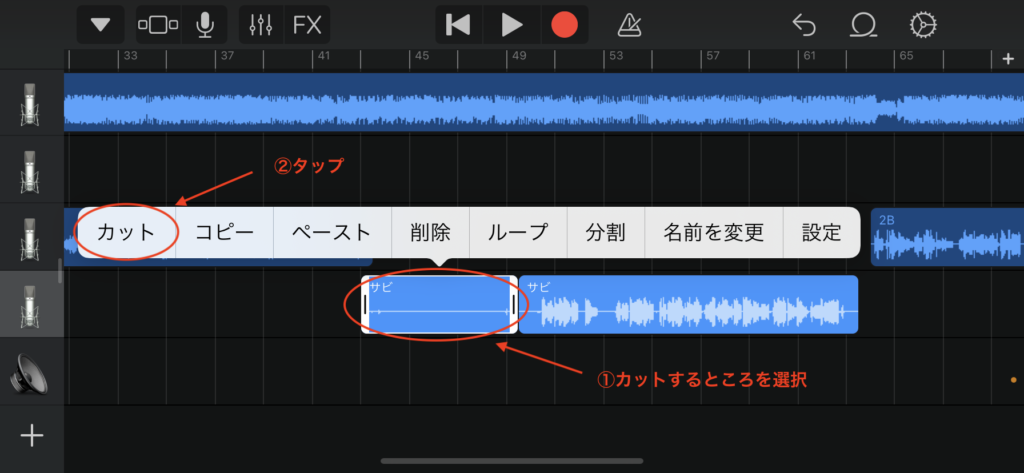
ミックス師に依頼する場合、無音部分に入り込んだノイズは簡単に除去できるので、自分が気にならなければ除去せずそのままで大丈夫です。
【重要】波形の結合・頭出し
別々のトラックにある波形を1つに結合するやり方です。ミックス師に渡すデータはできるだけ少ない方がスムーズに進行するので、結合できるトラックはやっておきましょう。
結合する歌トラックであればどれでもいいのでタップし、「結合」を選択します。
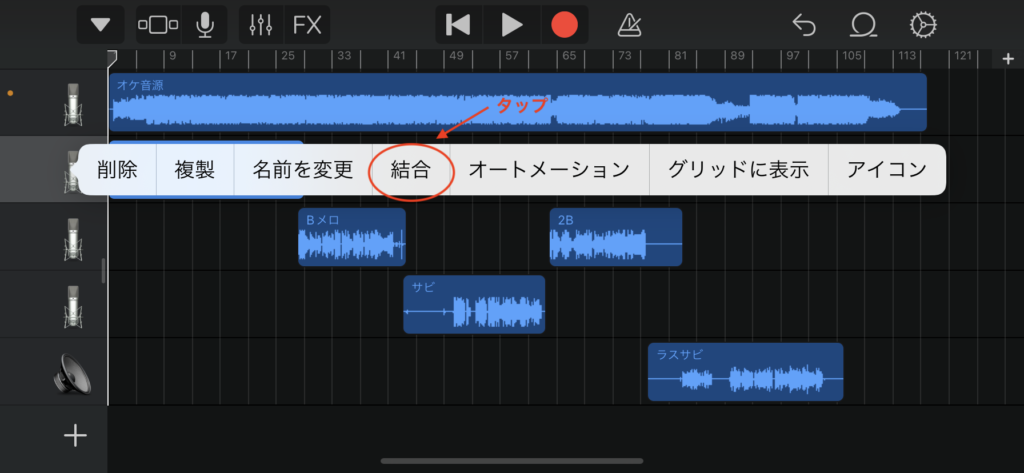
どのトラックを結合するか選択して「結合」をタップします。
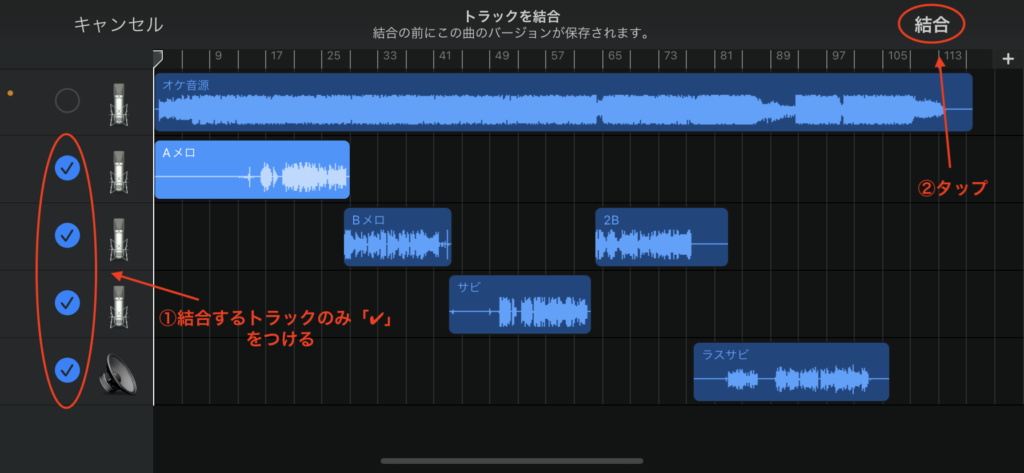
すると、選択したトラックが1つに結合されます。
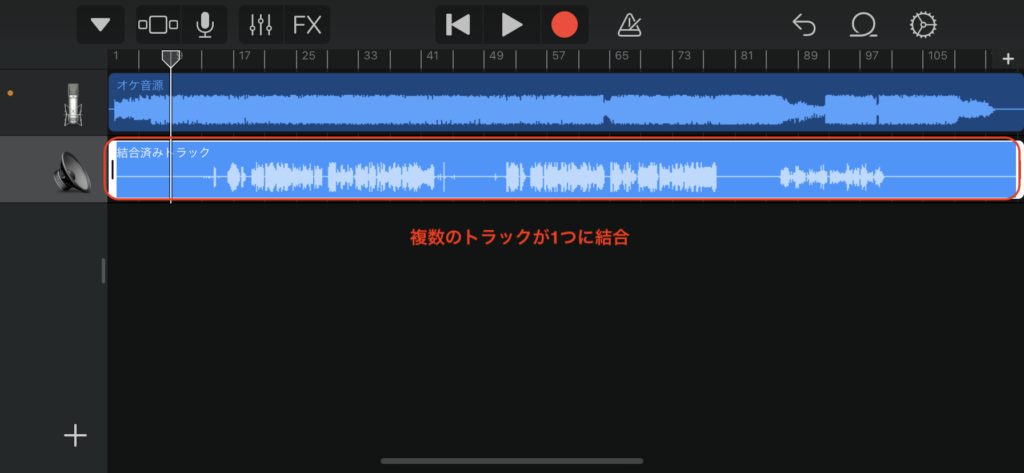
オケ音源が未編集で1番左端にある場合は、結合すると自動的に頭出しされるので便利です。
頭出しについてはこちらの記事で詳しく解説しています。
う。
iPhoneに保存した歌データとオケ音源をミックス師に送る
iPhone版GarageBandのデータの書き出し・保存方法は下記の記事で紹介しています。参考にしていただけますと幸いです。
オーディオデータとして書き出し・保存が完了したら、歌データとオケ音源をギガファイル便などのサイトを利用してミックス師に送信します。
詳しいやり方はこちらの記事で解説しています。簡単なのでぜひご覧ください。
よくあるGarageBandのQ&A
イヤホンに返ってくる自分の声に遅延(レイテンシー)が発生して、遅れて返ってくることがあります。iPhoneでの録音の場合、レイテンシーをゼロにすることは不可能ですが、小さくすることはできます。以下の方法をお試しください。
- GarageBandを再起動する
- 裏で起動している未使用のアプリを終了する
- ワイヤレスイヤホンの方は、有線イヤホンに変える。
重なる部分はトラックを追加して、きりのいいところまでその追加トラックに録音しましょう。
画面右上の方にある「左向き矢印マーク」をタップすると、1つ前の行程に戻り(undo)ます。タップする毎に1つずつ前の行程に戻るので、誤って波形を削除してしまったときなどに便利です。エフェクトの設定などには影響しないので注意しましょう。
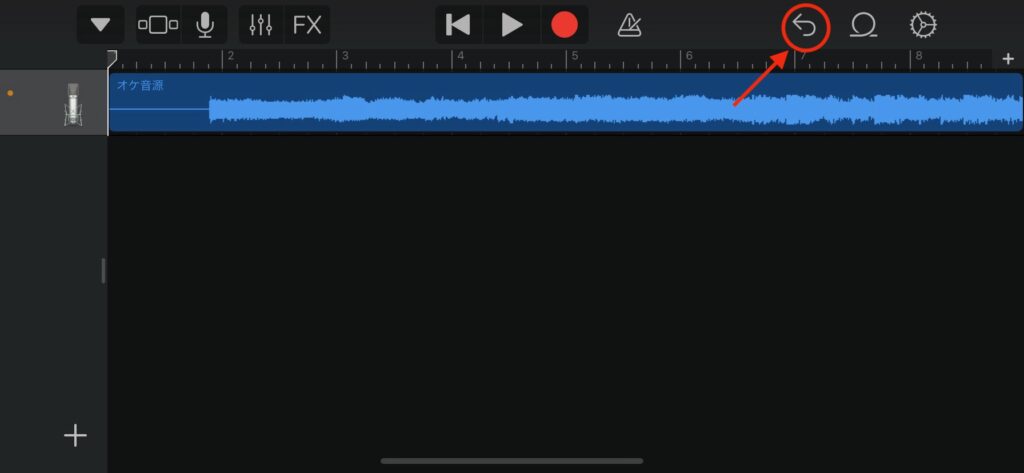
まとめ
歌ってみたはスマホでも簡単に始めることができます。最初は複雑に感じる録音アプリですが、何曲も作成してくると慣れてきて流れ作業になっていきます。この記事がこれから歌ってみたをはじめる皆様の一助となれば幸いです。