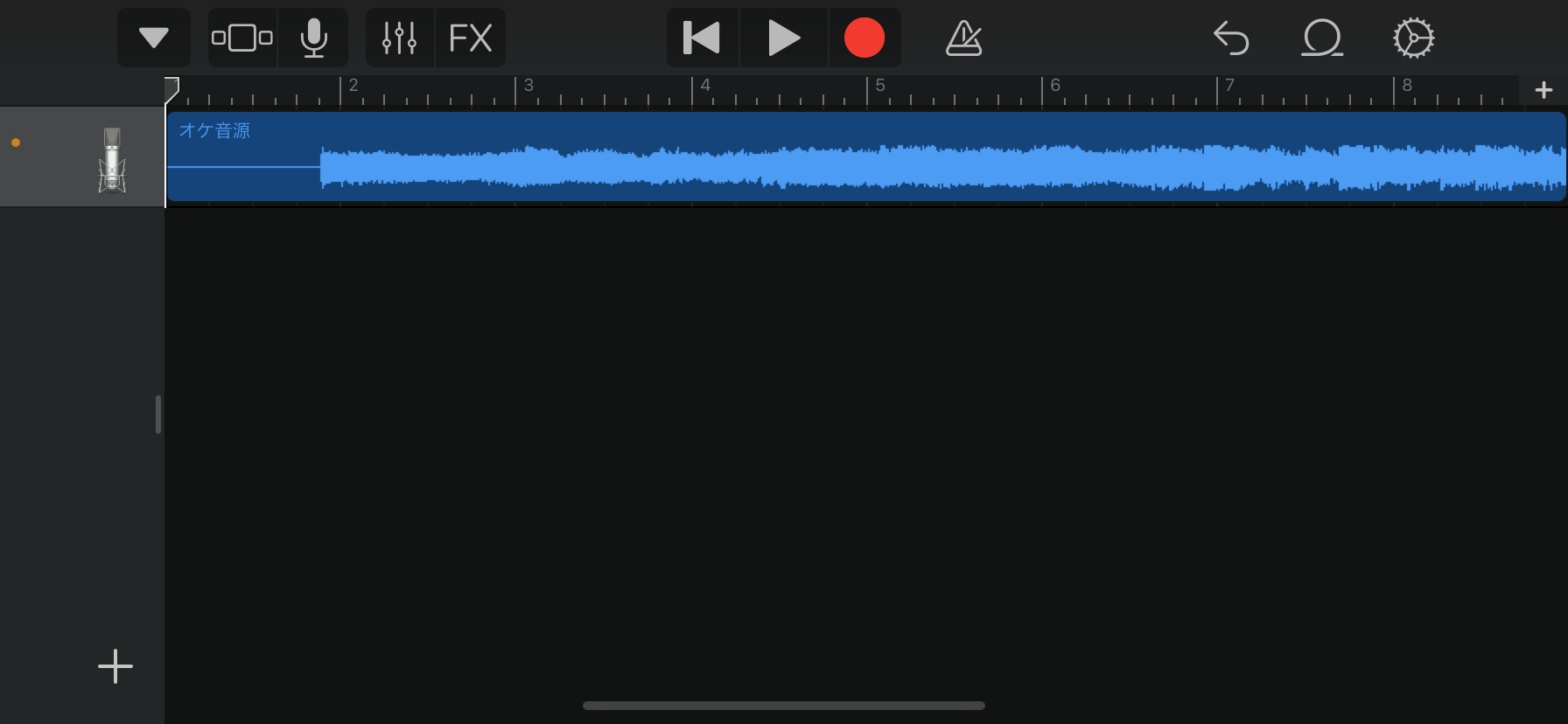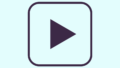歌ってみたで、スマホ版GarageBandを使って録音をする方は多いのではないでしょうか。しかし、初めて使う方は、録音後どうやって歌のデータファイルを書き出すかわかりませんよね。この記事では、スマホ版GarageBandのデータファイルの書き出し・保存方法について解説します。
- スマホ版GarageBandのデータファイルの書き出し方が知りたい
- 書き出したデータファイルをお使いのスマホに保存したい
- ミックスを依頼したい
データファイルの書き出しはどういうときに必要?

ミックス依頼などで、誰かと音源データファイルの受け渡しをするときは、wav・mp3などのオーディオデータやMIDIデータを使います。スマホ版GarageBandに限らず、使用したプロジェクトをそのまま相手に送信することは少ないです。
例えば歌ってみたで、自分の歌を誰かに送る場合、使用しているプロジェクトから歌をオーディオデータとして書き出してスマホに保存する必要があります。
ミックスの依頼先が同じDAW(音楽編集ソフト)を使っている場合は、プロジェクトをそのまま開けるので、プロジェクトごと送信する場合もあります。スマホ版GarageBandにも共有機能があり、依頼先がGarageBandを使っている場合は、プロジェクトをそのまま開けます。
録音した音源を書き出す・ファイルに保存するやり方
ここではスマホ版GarageBandでミックス依頼に使うデータファイルをスマホに書き出し・保存するやり方を紹介します。
スマホ版GarageBandの基本的な使い方は下記の記事で紹介しています。参考にしていただけたら幸いです。
①書き出す前に歌にエフェクトがかかっていないかチェック
ミックス師に渡す歌データは、リバーブやEQなどのエフェクトが何もかかっていない状態にする必要があります。もしエフェクトをかけている場合は初期設定値に戻しておきましょう。
エフェクトがかかっていないことが確認できたら、書き出す歌トラックを選択して画面左上のほうにある「縦三本線マーク」をタップします。
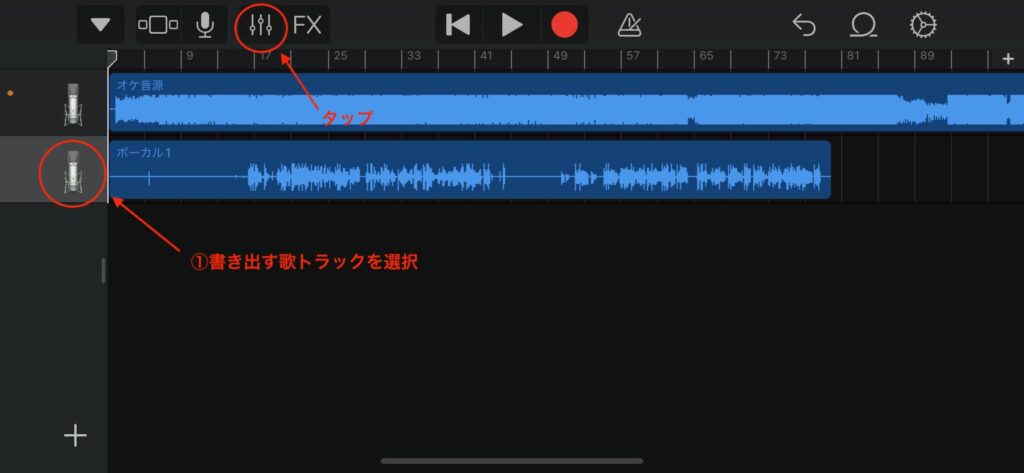
出力の右下にある「ヘッドホンマーク」をタップします。こうすることで、ヘッドホンマークをオンにしたトラックの音だけ書き出すことができます。
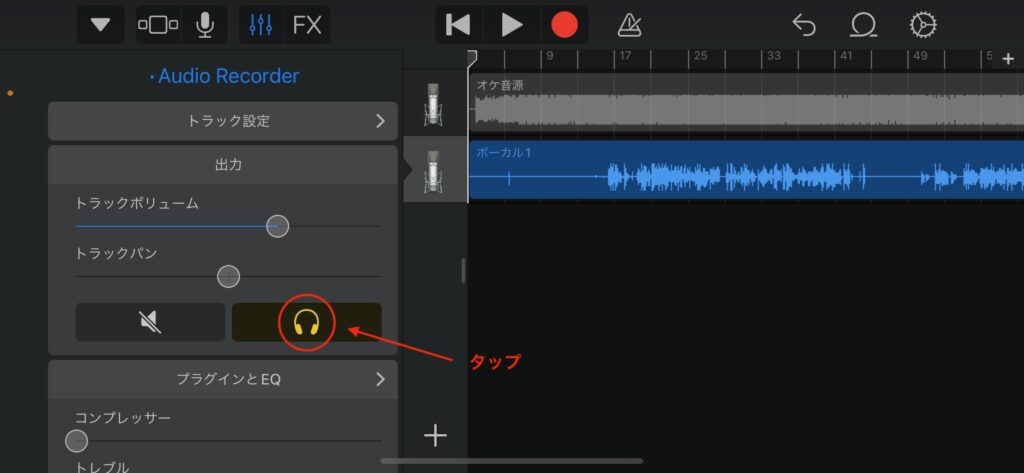
書き出す歌トラックが複数ある場合であっても、まとめて書き出さずにトラックの数だけこの行程を繰り返してください。せっかく分けて録ったトラックが1つにまとまってしまいます。
②歌音源をオーディオデータとしてiPhoneの「ファイル」に保存する
曲の情報を設定する
画面1番左上の「下向き三角マーク」をタップして「My Songs」を選択しましょう。
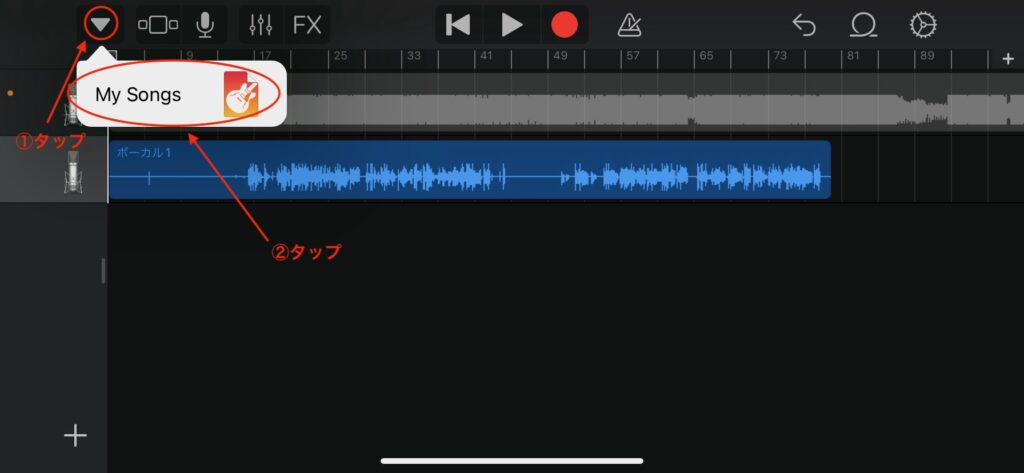
するとプロジェクトメニュー画面になるので、プロジェクトを長押しして「共有」をタップします。
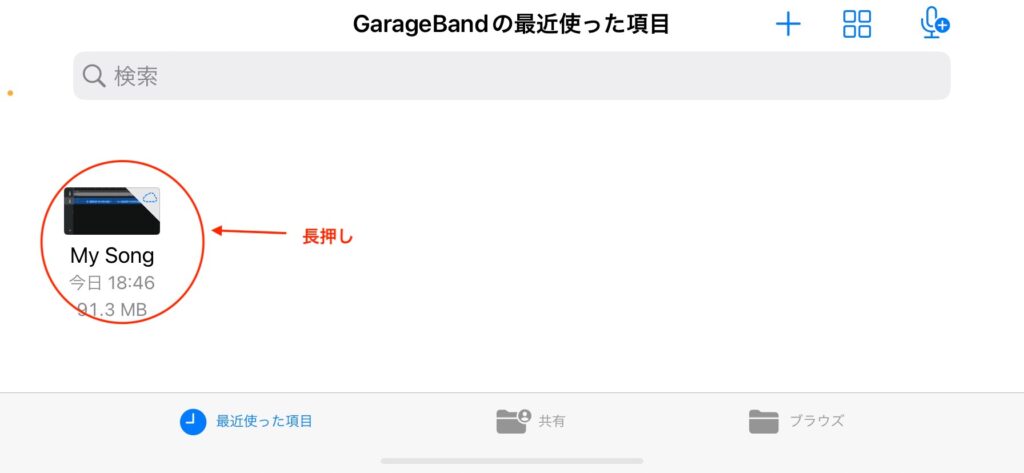
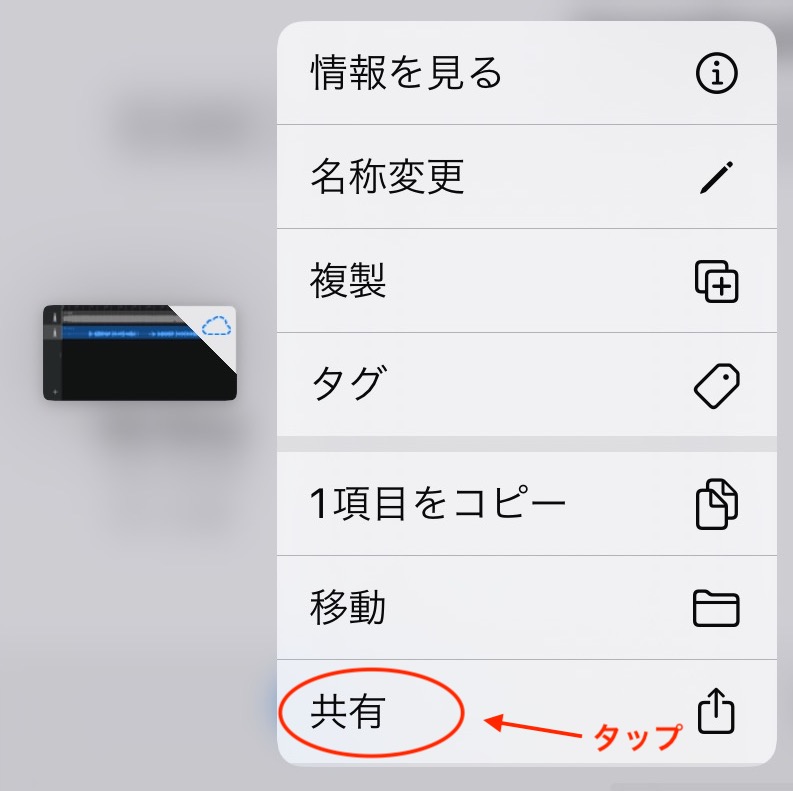
フォーマット画面で「曲」を選択します。
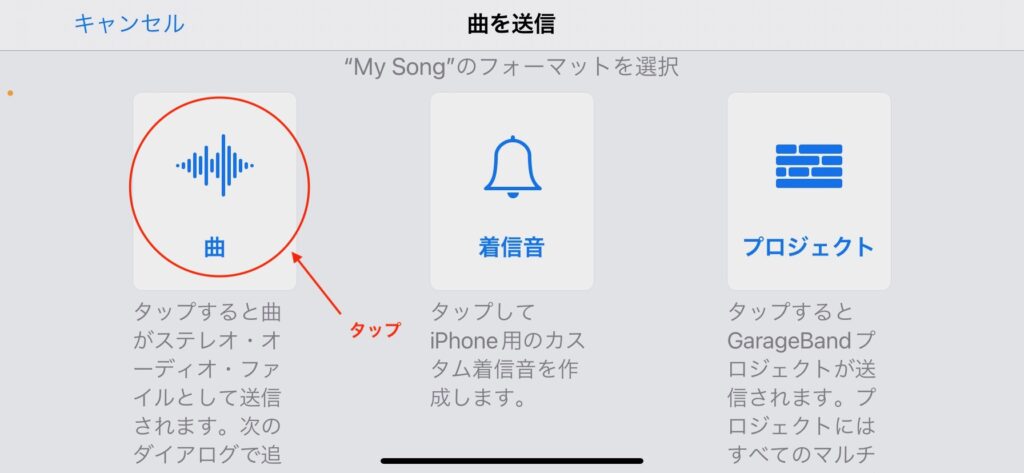
オーディオ品質で「非圧縮(WAV)」を選択して右上の「送信」をタップします。
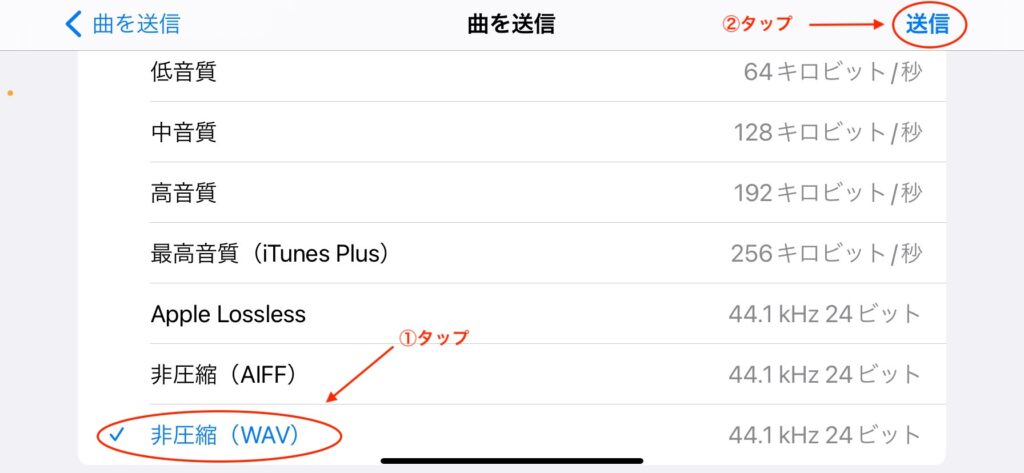
共有先を選択して保存する
共有先を選択する画面で「次の方法で開く」をタップします。
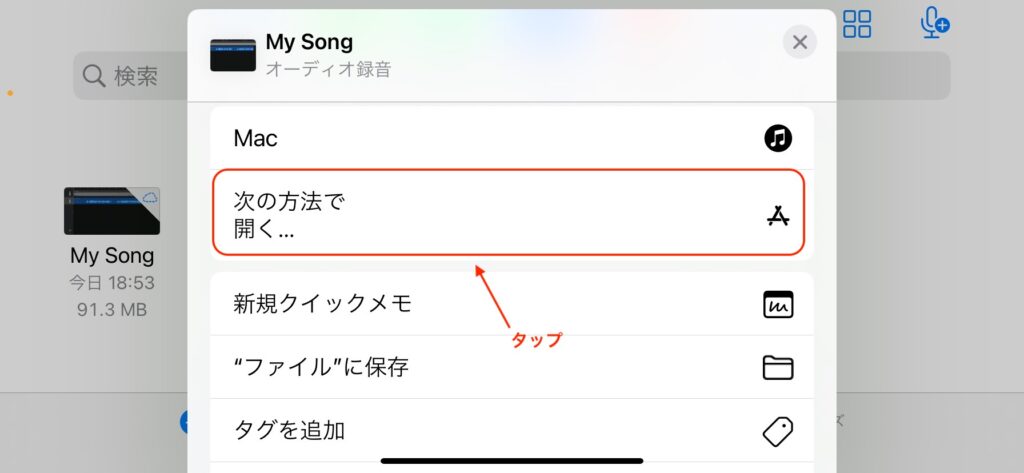
「曲を書き出し中」と表示されるので、完了するまで待ちます。
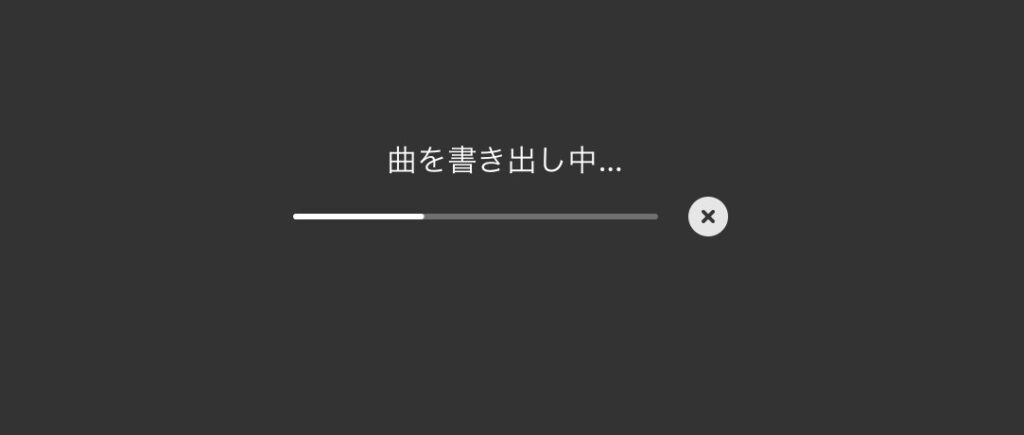
書き出しが完了すると画像のような表示になるので、「”ファイルに保存”」を選択します。
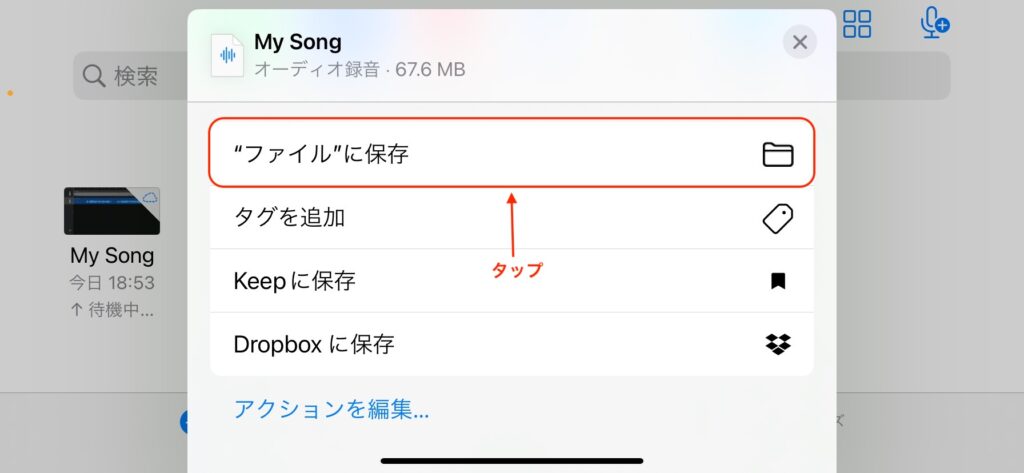
保存先を指定し、「ボーカル1」や「メインボーカル」など、わかりやすい名前に変更してから右上の「保存」をタップします。
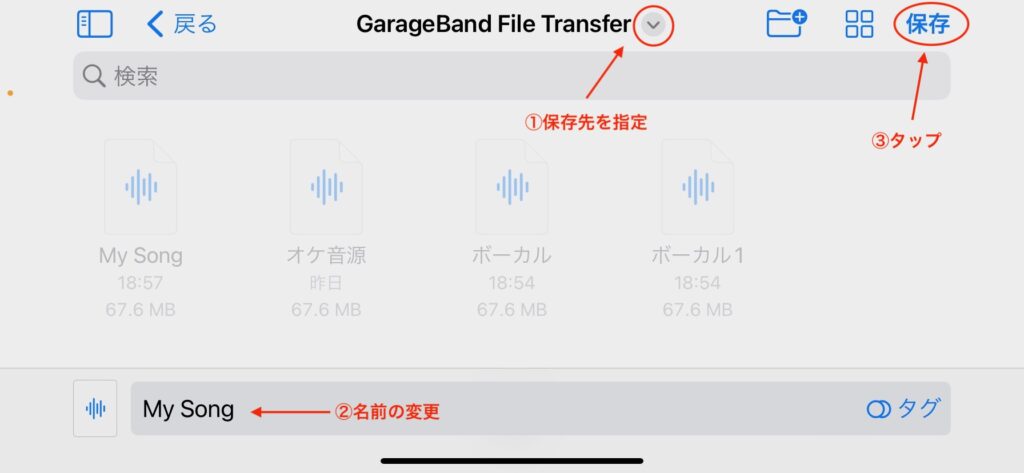
以上で保存が完了です。お疲れ様でした!ファイルアプリを開き、データファイルが保存されているかチェックしておきましょう。
まとめ
今回はスマホ版GarageBandのデータファイルの書き出し方・保存方法について解説しました。ファイルの受け渡しには欠かせない行程なので、参考にしていただけますと幸いです。皆様が依頼先の方とスムーズなやり取りができることを願っています。